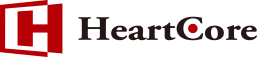クライアントのアンインストール
モニタリング対象PCのログの取得が不要になり監視対象から外す場合、監視クライアントアプリ(エージェント)を監視対象PCからアンインストールする必要があります。アンインストールするとコンピューターのログを取得できなくなります。
クライアントアプリのアンインストールは以下3つの方法で行うことが可能です。
- Windows:インストーラーを使用してアンインストールする [ exe / msi ]
- Mac:Controlioのセンサーを操作してアンインストールする
- Windows/Mac共通:管理画面からアンインストールする
インストーラーを使用してアンインストールする
アンインストール対象PC内にインストーラーがある場合、インストーラーからアンインストールをすることが可能です。
対象のexeファイルをダブルクリックして開きます。
「Uninstall from this PC」をクリックします。

確認画面が表示されたら「Yes」をクリックします。

以下画面が表示されたら完了です。「Close」をクリックして画面を終了します。
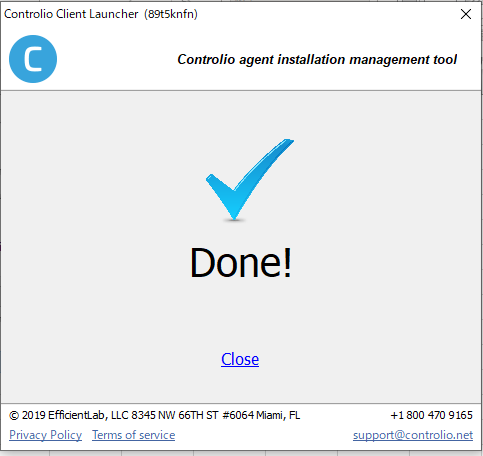
対象のmsiファイルをダブルクリックして開きます。

「Remove」をクリックします。
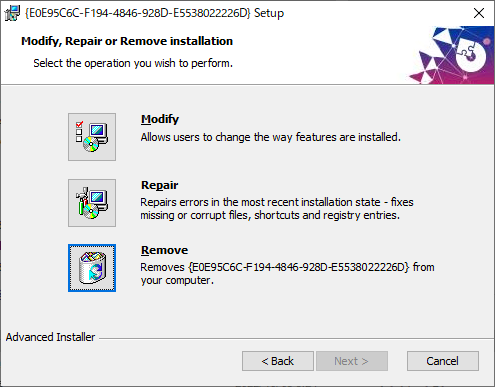
確認画面が表示されたらもう一度「Remove」をクリックします。
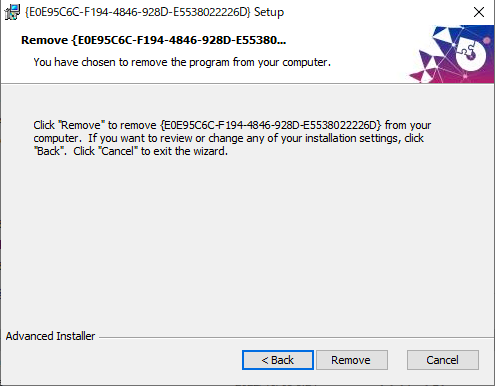
以下画面が表示されたら完了です。「Finish」をクリックして画面を終了します。
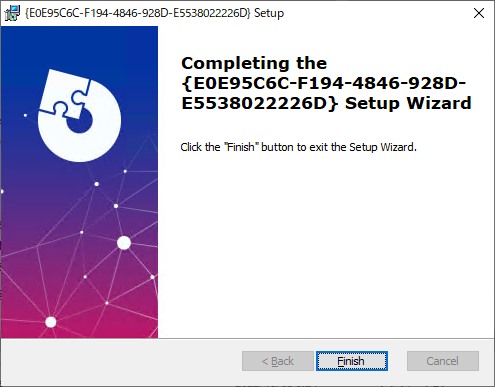
アンインストール作業が完了したら、ダッシュボード「コンピュータ」メニューより、対象PCがオフラインになっているかご確認ください。

Controlioのセンサーを操作してアンインストールする
finderを起動し、/Users/Shared/{E0E95C6C-F194-4846-928D-E5538022226D}フォルダを開きます。
上記フォルダにshow.txtファイルを作成します。
※Mac標準テキストエディタを使用した場合リッチ テキスト形式(show.txt.rtf) で作成される場合があるため、その場合は拡張子を変更してshow.txtにする必要があります
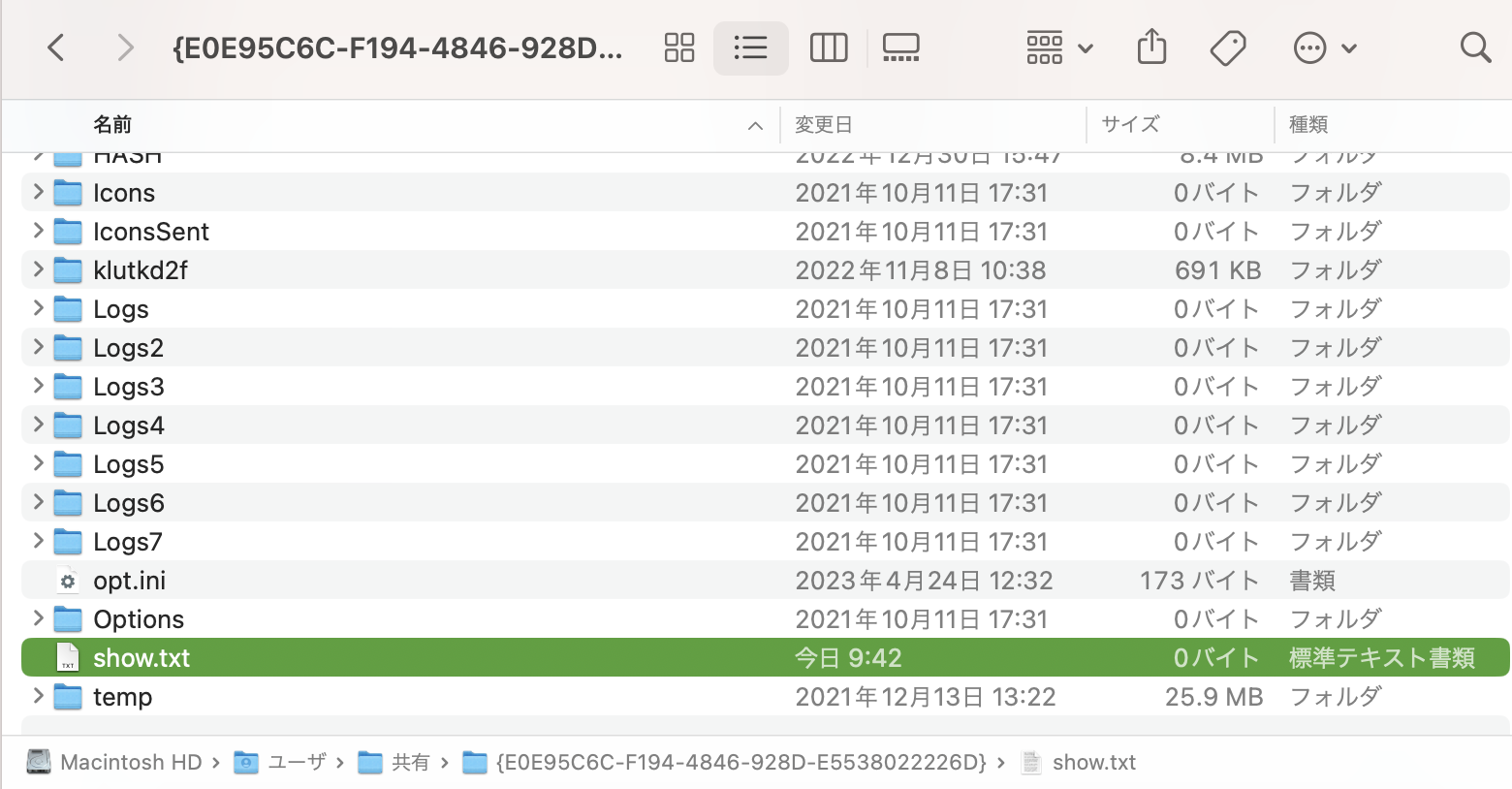
上記が問題なく作成されると、クライアントUIが表示されます。
「Uninstall」ボタンをクリックすると、クライアントからアンインストールされます。
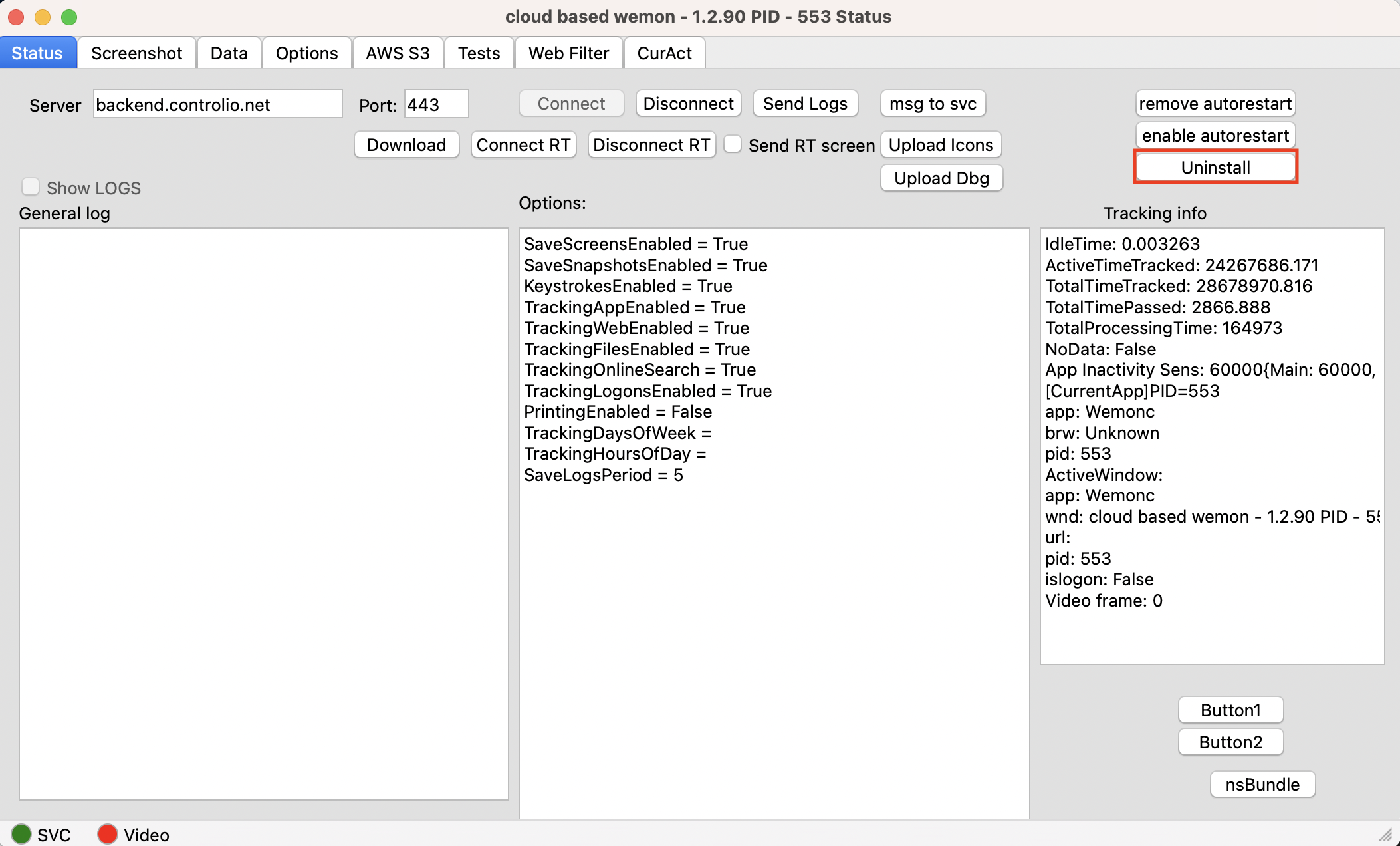
ダッシュボード「コンピュータ」メニューより、対象PCがオフラインになっているかご確認ください。

管理画面からアンインストールする
管理者権限を持つユーザーでControlioにログインしている場合、クライアントアプリ(エージェント)を監視対象PCからアンインストールすることが可能です。
※本操作はアンインストール作業時点でオンライン状態のPCのみ対応可能です。
管理者権限を持つユーザーControlioにログインし、「コンピュータ」画面にて対象PCの左端にチェックを入れます。

チェックが入った状態で「アクション」をクリックし、
- クライアントエージェントをアンインストールします(データは残ります)
- データを削除してクライアントをアンインストール
のどちらかを選択します。

※「データを削除してクライアントをアンインストール」を選択した場合、該当PCで取得した過去のログが全て削除されますのでご注意ください
「アクションの確認」画面にて選択項目に誤りがないか今一度確認し、問題がなければ「OK」をクリックします。選択し直す場合は「キャンセル」で戻り、再度選択をしてください。

ダッシュボード「コンピュータ」メニューより、対象PCがオフラインになっているかご確認ください。

※データも削除をした場合、一覧からコンピュータ名が消えていれば、削除が完了です。
いずれの方法でも削除ができなくなった場合、弊社までお問い合わせください。