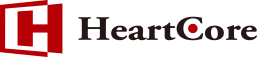モニタリングプロファイル
ここでは、ユーザのモニタリングプロファイルを管理することができます。例えば、特定のユーザと部署に対して、キーストロークの取得を無効化にし、モニタリングを行う時間を午前8時から午後5時に限定するという設定をすることが可能です。
例として下図では、ライトモニタリング(画面録画、スナップショット、キーストローク、Eメールが無効)とハードモニタリング(効率の悪いユーザ向けに全てのモニタリングが有効)が設定されています。
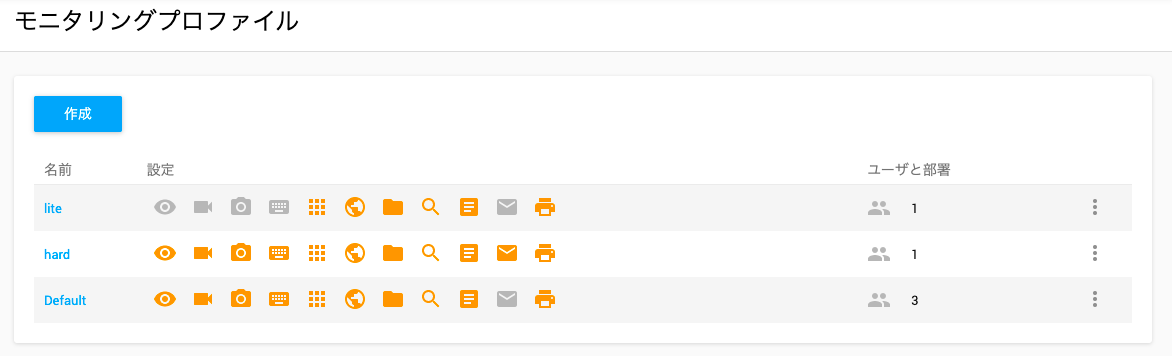
新規プロファイルを作成するには、「作成」ボタンをクリックします。
異なるオプションセットを複数作成し、特定の部署やユーザへそれぞれ適用することができます。
「作成」または「編集」をクリックすると開くウィンドウにて、モニタリングプロファイルの作成及び編集が可能です。
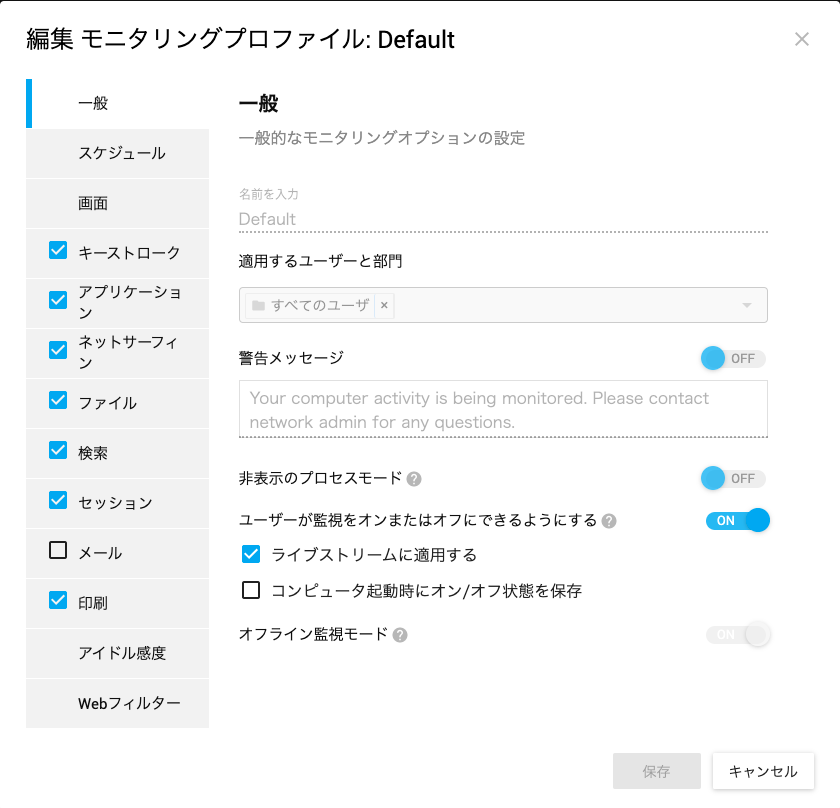
モニタリングスケジュールでは、以下の項目が設定可能です。
一般
このタブでは以下が設定可能です。
- プロファイル名
- 本プロファイルを適用するユーザもしくは部署
- 警告メッセージ:このフィールドは、ワークステーションが監視されていることをユーザーに警告するために使用されます(メッセージはWindowsサインイン時に表示されます)。
- ステルスモード:タスクマネージャーやサービスのエントリを非表示にします。
- ユーザーが監視をオンまたはオフにできるようにする:ONにした場合、モニタリングのON /OFFを切り替えられるアイコンをクライアントPCのタスクバーに表示させます。
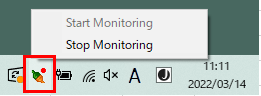
- オフライン監視モード:デフォルトではONになっています。OFFにした場合、コンピュータがオフライン(サーバーに非接続)時はログを取得しないようになります。
クライアントPC(エージェント)がオフライン(Controlioのクラウドサーバに接続されていない)の場合、モニタリングプロファイルは次回接続時に適用されます。
「ユーザーが監視をオンまたはオフにできるようにする」機能がオンの場合、以下の機能が活性化されます。
- ライブストリームに適用する:ONにした場合、ライブストリームにモニタリング状況が反映され、モニタリングオフの時にライブストリームが見れなくなります。OFFにした場合はモニタリング状況はライブストリームに影響せず、クライアント側でモニタリングをオフにした場合でも引き続きライブストリームをご利用いただけます。
※「監視がオフの場合は、ライセンスを解放(切断)します」がオフになっている必要があります。 - 監視がオフの場合は、ライセンスを解放(切断)します:ONにした場合、クライアント側でモニタリングをオフにした場合もライセンスを解放します。OFFにした場合はクライアント側でモニタリングをオフにした場合も引き続きライセンスを保持し、オンラインセッション上に「monitoring off」のステータスが表示されます。
- コンピュータ起動時にオン/オフ状態を保存:ONにした場合、クライアント側でモニタリングをオフにした状態でPCをシャットダウン後再度起動させた時、自動でモニタリングがオンにならず、シャットダウン前のモニタリング状況が継続されます。
スケジュール
このタブでは、Controlioエージェントが動作してユーザーアクティビティが記録される時間/曜日を設定することが可能です。Controlioエージェントを使用して従業員の作業時間を制御、設定、調整し、ユーザーのアクティビティを追跡できます。特定の期間(時間と曜日)を設定することも可能です。
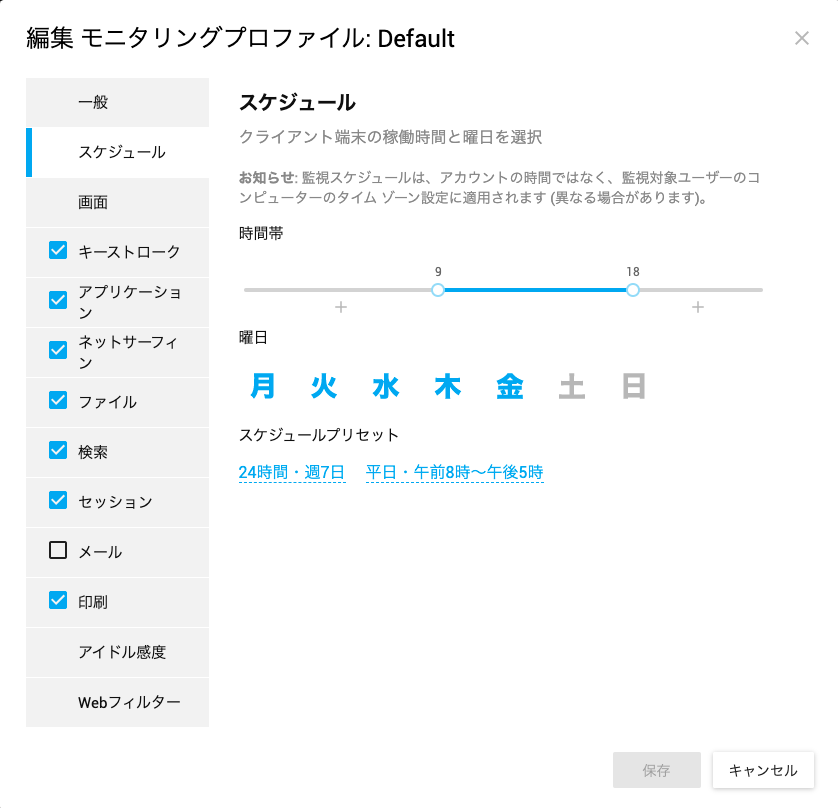
注: [ユーザーが監視をオンまたはオフにできるようにする]モードが有効になっている場合、スケジュール設定はユーザのモニタリング開始/停止アクションよりも優先されます (ユーザーはスケジュール設定時間外に監視を開始できません)。
画面
このタブでは、アクティビティのライブストリーミング、スナップショットと画面録画の設定、録画方法の設定が可能です。画面録画中、ユーザーがキーボードやマウスでアクションを実行しないアイドル期間は記録されないことに注意してください。
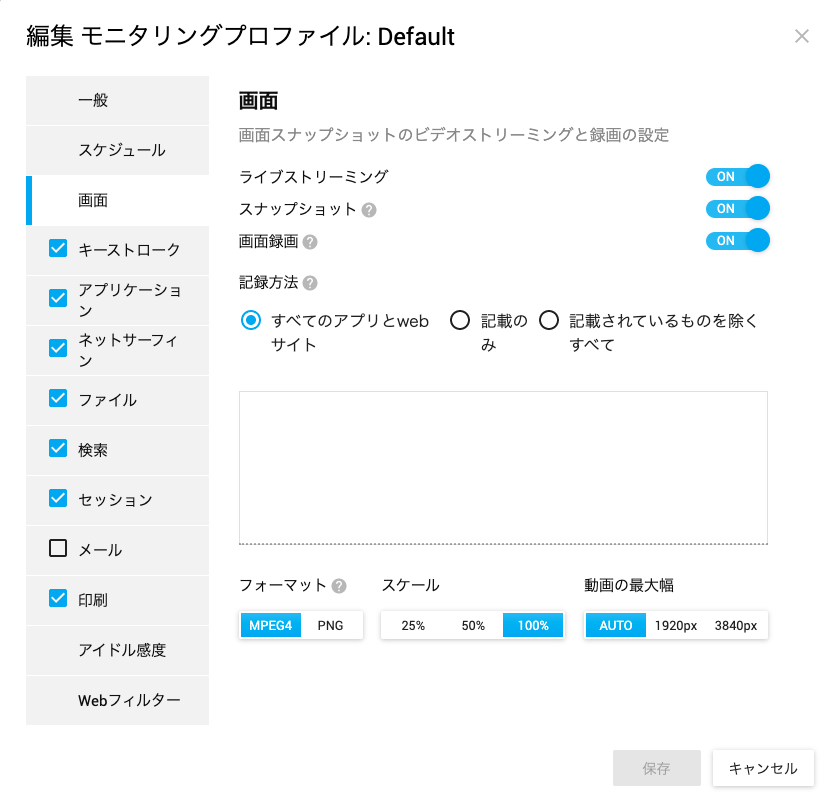
記録方法は、ユーザープロファイルのカスタマイズに使用できます。たとえば、すべてのアプリやウェブサイトから画面をキャプチャするか、リストされているオプションのみをキャプチャするか、リストされているものを除くすべてをキャプチャするかを選択できます。このリストは、最前面で実行されているアプリやサイトに適用されますが、除外設定したサイトやアプリケーション(たとえば、銀行サイト等)はキャプチャされません。フィルタリングリストは、アプリ名、ファイルパス、ドメイン名、マスクをサポートしています。
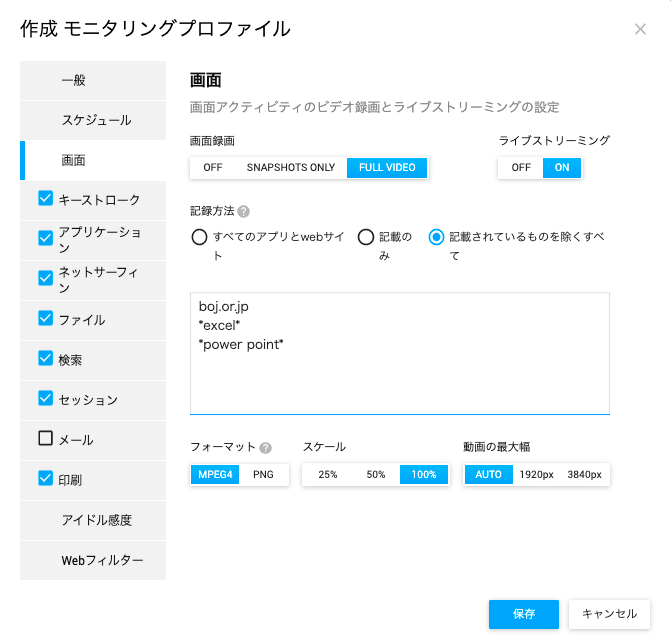
Controlioエージェントにはライブストリーミングモードがあり、ビデオプレーヤーはリモートデスクトップを表示し、ユーザーがリアルタイムセッションで何をするかを見ることを機能させます。ライブストリーミングモードは、ユーザーがオンラインである場合にのみ、オンラインセッションから利用できます。
ビデオセッションを録画するためフォーマットはMPEG4とPNGの設定が可能です。MPEG4を有効にすることをお勧めしますが、ビデオエンコーディングに問題がある場合は、PNG形式を使用してください。
Controlioエージェントは、デフォルトでは最大画面幅1920でマルチモニターの品質をスケーリングするように構成できる高品質のビデオフォーマットを提供しており、要求があれば3840に拡大することができます。スケーリングパラメータ(25%、50%)を使用して、解像度とネットワーク帯域幅を減らすこともできます。
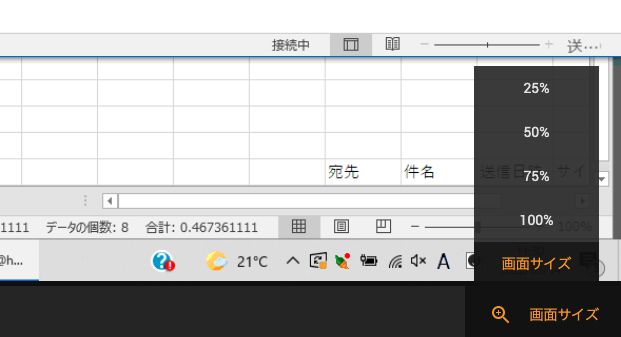
キーストローク
この機能は、ユーザが押したすべてのキーを取得します。通常のキーに加えて、印刷画面ボタンなどの特別なキーや、Daleteキーなどの機能キーストロークも含め、ユーザーが選択した言語に関係なく、すべてのキーがキャプチャされます。
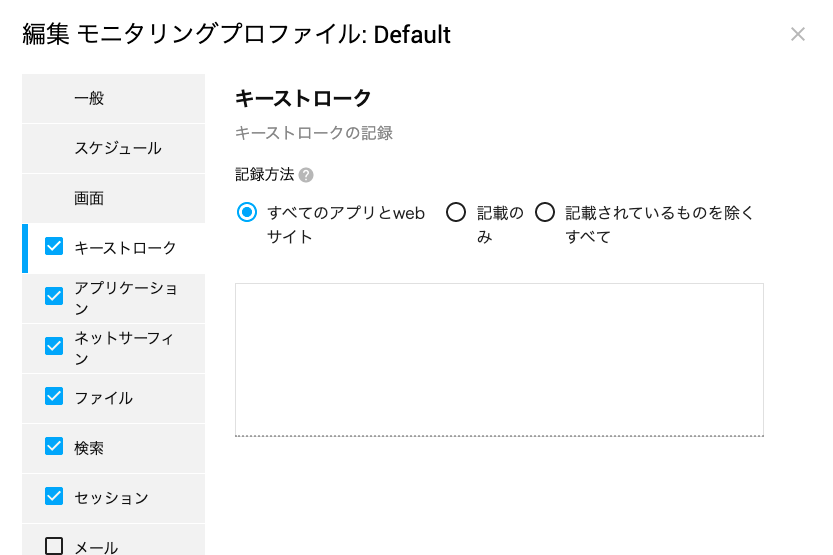
記録方法は、すべてのアプリやウェブサイトからキーストロークを取得するか、リストされているオプションのみを取得するか、リストされているものを除くすべてを取得するかを選択できます。
このリストは、最前面で実行されているアプリやサイトに適用されます。
除外設定したサイト(たとえば、銀行サイト等)やアプリケーションはキャプチャされません。フィルタリングリストは、アプリ名、ファイルパス、ドメイン名、マスクをサポートしています。
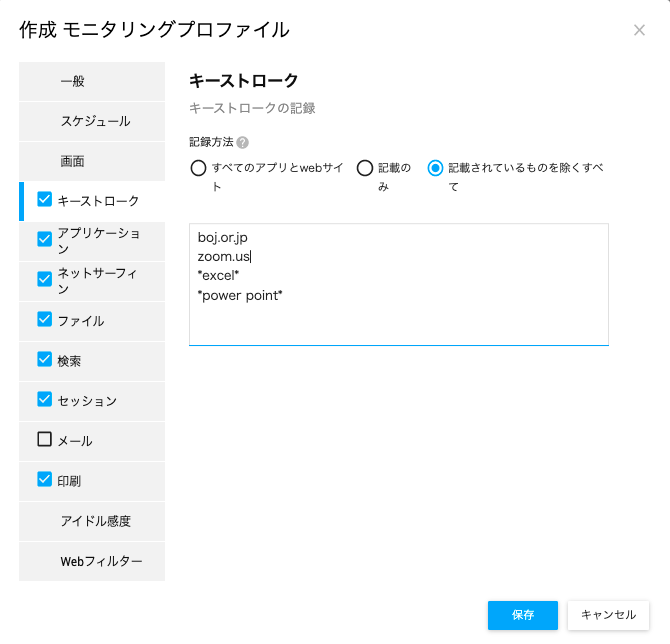
ログインパスワードのキーストローク取得をしない設定にしたい場合、[*signin*][*login*]などのログインURLに入るであろう値をリストに入れることにより、そのページのみのキーストロークログを行わない設定にすることが可能です。
※ログインページ専用のURLなどがない場合やアプリケーションの場合は個別に取得しない設定にすることはできないため、ドメインやアプリケーション単位でリストに入れて取得しない設定にする必要があります。
アプリケーション
この機能は、ユーザーが各アプリケーションに費やした時間を追跡し、記録します。
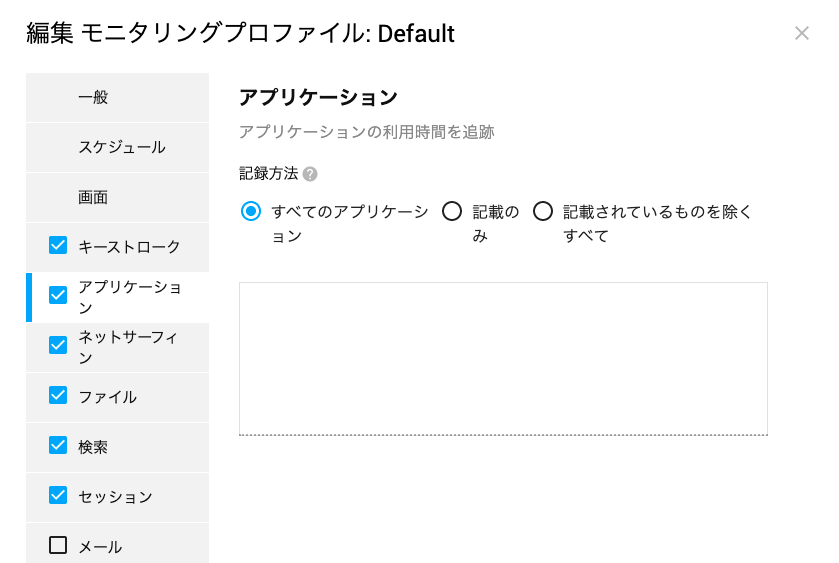
記録方法は、ユーザープロファイルのカスタマイズに使用できます。たとえば、すべてのアプリケーションを追跡するか、リストされているアプリケーションのみを追跡するか、リストされているものを除くすべてのアプリケーションを追跡するかを選択できます。このリストは、最前面で実行されているアプリケーションに適用されますが、除外設定したアプリケーションはキャプチャされません。フィルタリングリストは、アプリ名、ファイルパス、ドメイン名、マスクをサポートしています。
ネットサーフィン
この機能は、Webブラウザで開かれたページに費やされた時間を追跡します。対象ブラウザ:Google Chrome、MS Edge、Firefox、Internet Explorer、Opera、Mozilla。
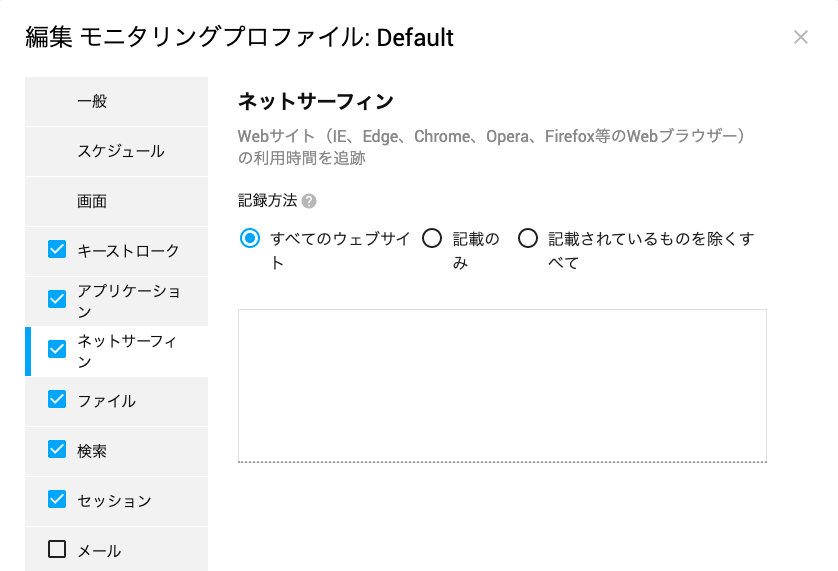
記録方法は、ユーザープロファイルのカスタマイズに使用できます。たとえば、すべてのWebサイトを追跡するか、リストされているWebサイトのみを追跡するか、リストされているものを除くすべてのWebサイトを追跡するかを選択できます。このリストは、最前面で実行されているWebサイトに適用されますが、除外設定したWebサイトはキャプチャされません。フィルタリングリストは、アプリ名、ファイルパス、ドメイン名、マスクをサポートしています。
ファイル
この機能は、ローカルドライブやUSBドライブやフラッシュメディアなどの外付けドライブのファイル操作(作成、コピー、名前変更、削除、移動)を監視します。
自動更新されるシステムパスを除外するために、リストされたフィルタを除くすべてのフィルタがデフォルトで適用されます。
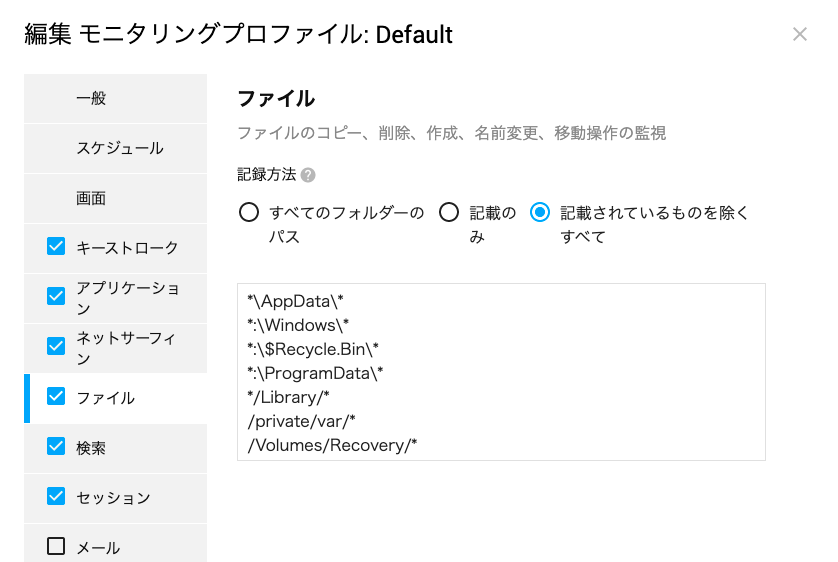
検索
この機能は、Google、Bing、Yahooなどの検索サイトの検索ボックスへ入力したキーワードを追跡できます。
注:この機能を適切に機能させるには、ネットサーフィン機能を有効にする必要があります。
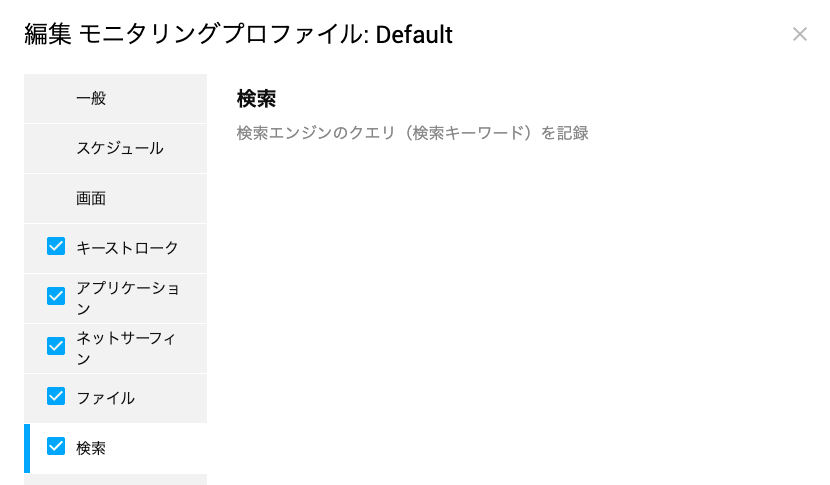
セッション
セッション監視レポートには、開始時間、終了時間、期間、作業時間、ユーザー、リモートユーザーが接続されているコンピューターなど、すべてのユーザーセッションが表示されます。
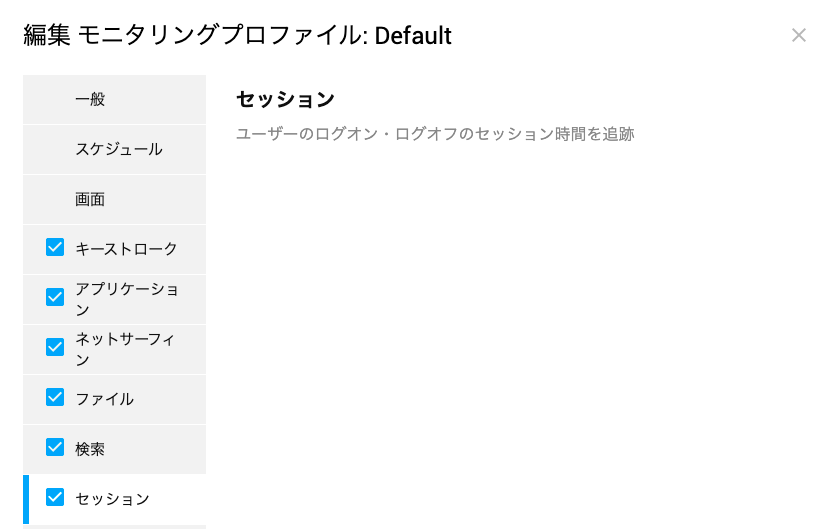
メール
この機能は、Eメールの使用に関してチームがどれほど生産的であるかを理解するのに役立ちます。従業員のメール送受信がどれだけ行われているかを確認できます。
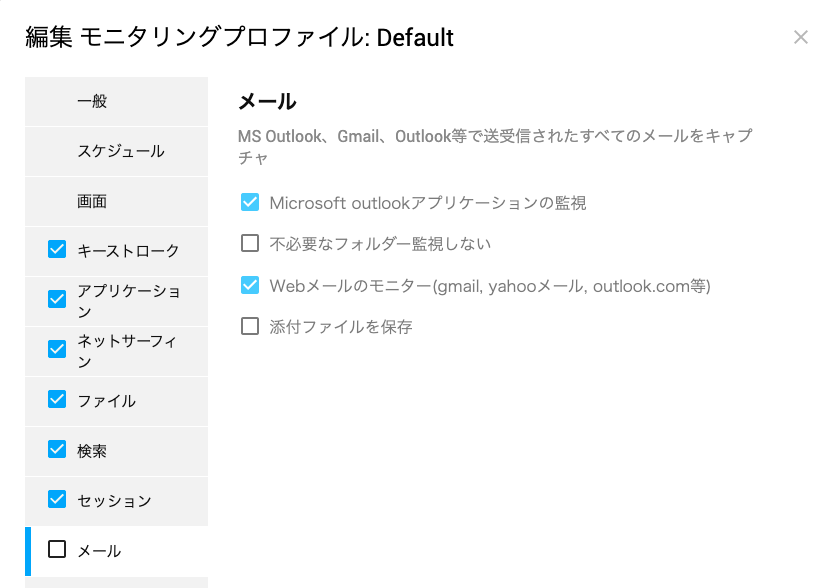
この機能は、Microsoft Outlookアプリケーションに加え、Gmail、Yahooメール、OutlookのWebメールを使用して送受信されたすべての電子メールを監視します。
電子メール監視レポートは、送信者、受信者、電子メールの件名、本文に関する情報を含む、送受信されるすべての電子メールを追跡します。また、[添付ファイルを保存]のチェックボックスにチェックを入れれば、電子メールの添付ファイルの保存も可能となります。
以下の点にご注意ください
- Microsoft Outlookアプリケーションからのみ添付ファイルを保存できます。
- 「Webフィルター」機能の「Httpsトラフィックを傍受する」設定をオンにする必要があります。
- 「Webメールのモニター」機能をオンにした場合、バンキングサイト等サイトが指定するクライアント証明書の設定が必要なサイトが使用できなくなる場合があります。
「Webフィルター」機能の「SSL例外リスト」に使用できなくなったURLを登録するとことにより、回避することが可能です。 - 「不必要なフォルダ監視しない」にチェックを入れた場合、迷惑メールフォルダのモニタリングをスキップします。
印刷
この機能は、ユーザーのPCからローカルまたはネットワークプリンタに送信されたすべてのドキュメントを追跡します。レポートには、ドキュメントの名前、プリンター、コンピューター、ユーザー、使用時間が表示されます。
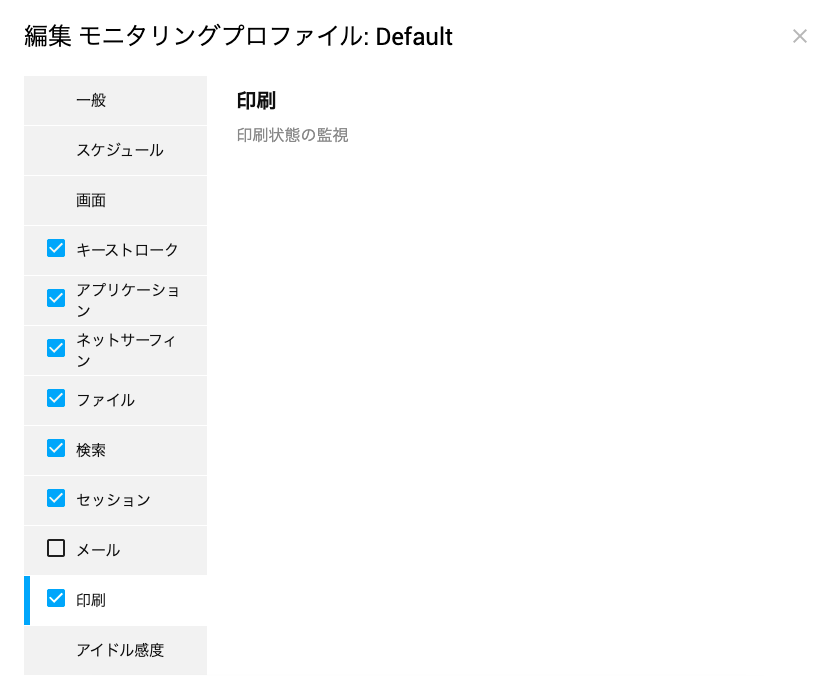
アイドル感度
このタブでは、アクティブ時間とアイドル時間の追跡方法を決定します。既定ではユーザーが60秒間キーボードまたはマウスのアクションを実行しない場合、アクティブ時間が停止し、アイドル期間が開始されます。
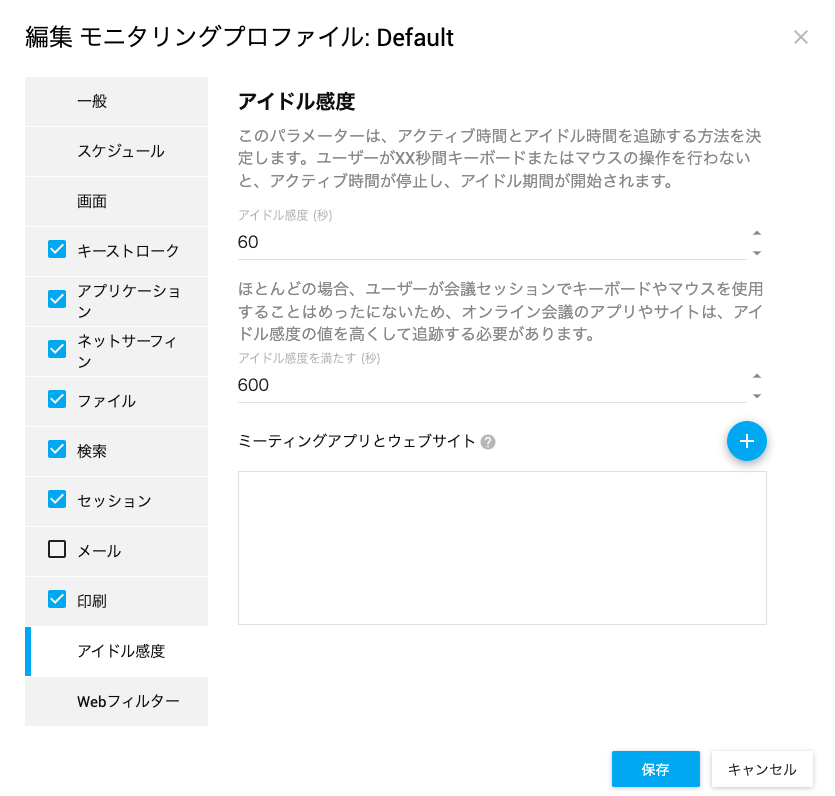
また、この機能は、オンライン会議、ウェビナー、およびマウス/キーボードの使用を長期間必要としないその他のアクティビティを正しく追跡するために、より高いアイドル感度値をサポートします。事前定義されたWeb会議アプリとサイトの例がデフォルトで記載されています。
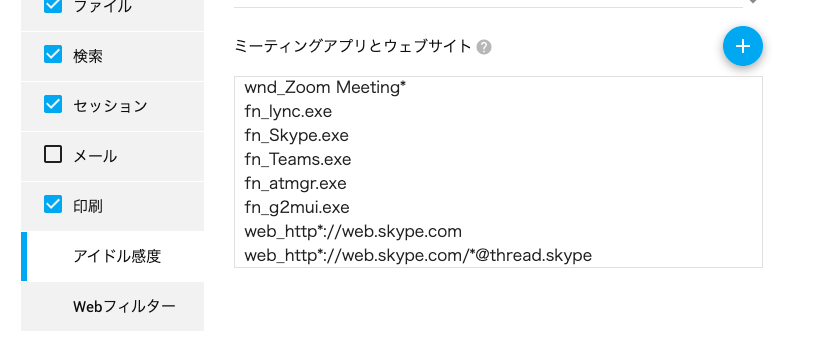
[+]ボタンを使用して、任意のアプリやサイトをリストに追加できます。
Webフィルター
この機能はWebメールのログ取得、ウェブサイトのブロック機能を利用する際に有効にします。
デフォルトの設定を使用することが推奨されています。
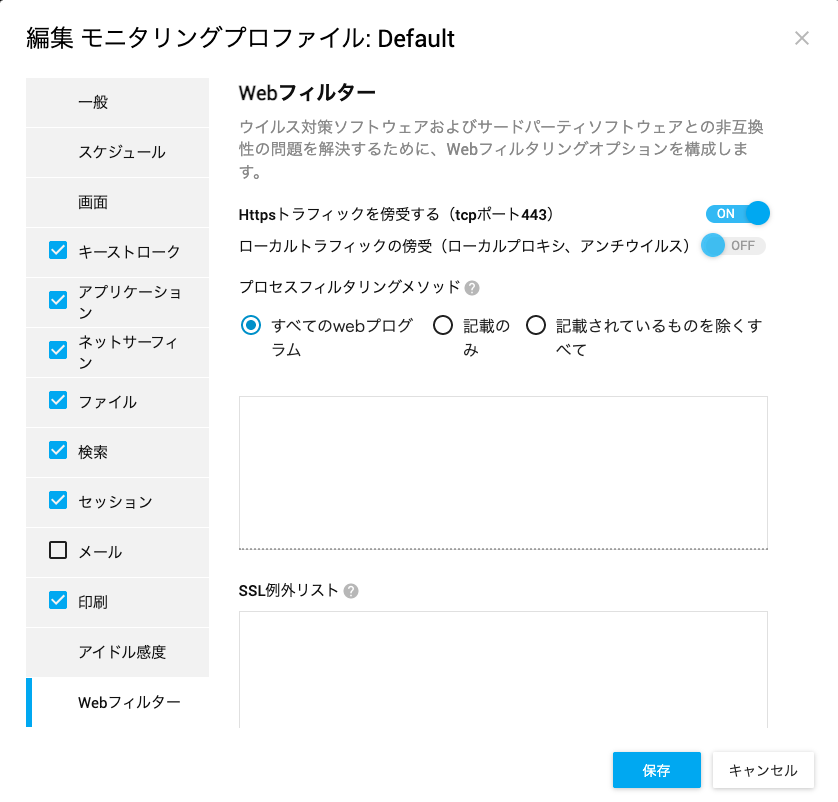
Webフィルター機能では以下が設定可能です。
- Httpsトラフィックを傍受する(tcpポート443):Webメールログを取得する、またはウェブサイト訪問(アクションなし以外)のルールを追加する場合、オンにする必要があります。
- ローカルトラフィックの傍受(ローカルプロキシ、アンチウイルス): 基本的にはオフです。
ローカルプロキシ、アンチウイルスソフトによりHTTPSトラフィックの受信ができない場合、オンにすることでHTTPSトラフィックを受信できるようになります。
注意: 「Webメールのモニター」機能、または「ルール>ウェブサイト訪問(アクションなし以外)」機能をオンにした場合をオンにした場合、バンキングサイト等サイトが指定するクライアント証明書の設定が必要なサイトが使用できなくなる場合があります。
「Webフィルター」機能の「SSL例外リスト」に使用できなくなったURLを登録するとことにより、回避することが可能です。