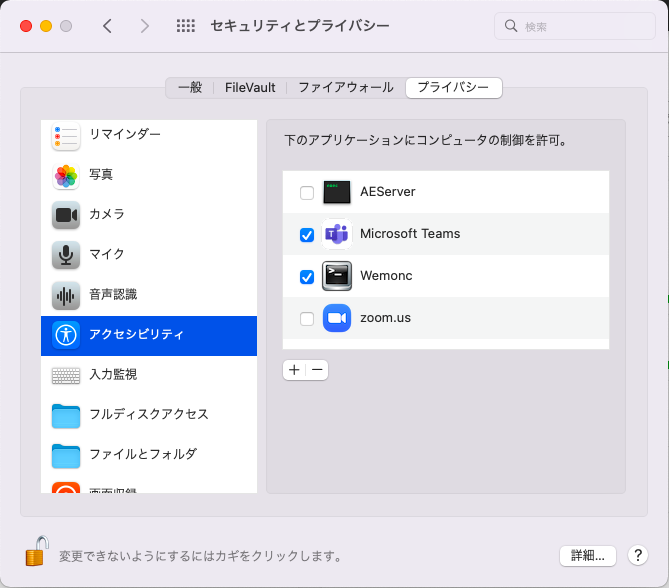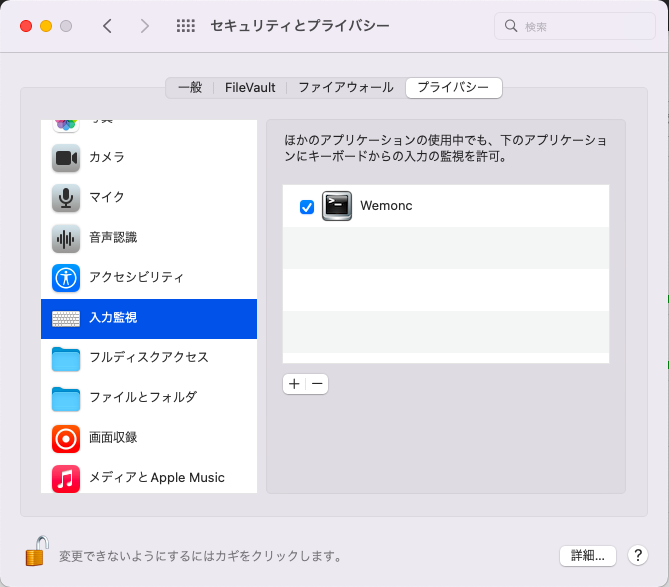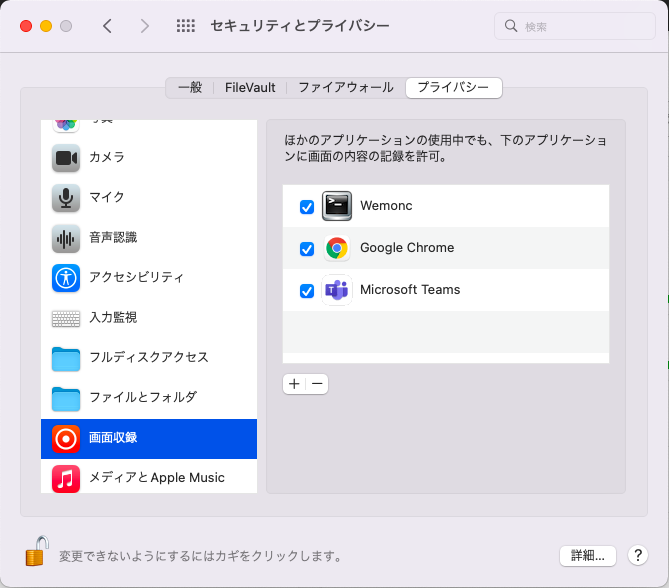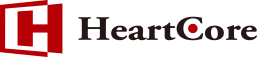クライアントのインストール
アカウントを作成したら、クライアントアプリ(エージェント)をモニタリング対象PCにインストールする必要があります。インストールするとコンピューターアクティビティを記録し、データがWebコンソールにアップロードされます。 クライアントエージェントセットアップアプリはクライアントランチャーと呼ばれ、クライアントランチャーからエージェントのインストールと削除が可能です。
クライアントランチャーを入手するには、アカウントのメニューから[クライアントダウンロード]をクリックしてください。
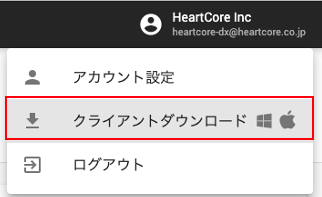
[クライアントダウンロード]のポップアップウィンドウが表示されます。
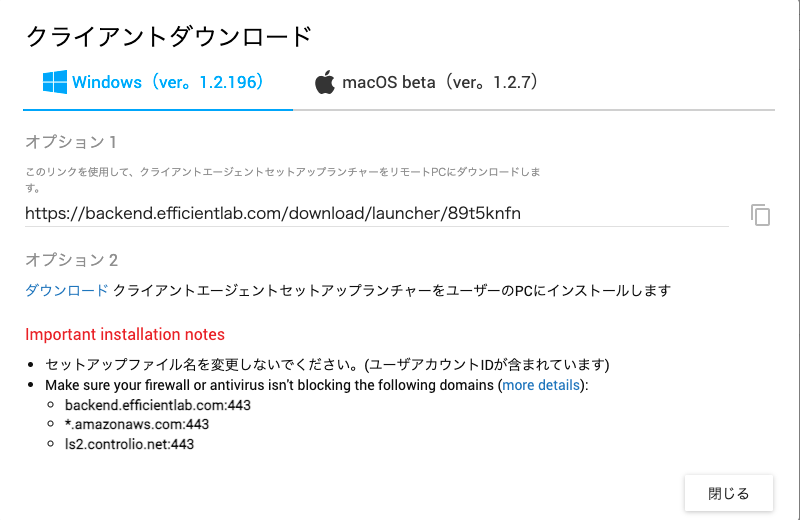
ユーザーのPCのオペレーティングシステムに応じて、対応するタブ(Windows / macOS)を選択します。
クライアントランチャーアプリを直接ダウンロードするか、ダウンロードリンクをコピーしてユーザーに送信できます(ダウンロードリンクは、ダッシュボードにアクセスしなくても直接機能します)。
クライアントランチャーファイルの名前にはアカウントIDが含まれているため、ファイル名は編集しないよう周知してください。
Windows へのエージェントインストール
クライアントランチャーアプリを実行すると、必要な操作を選択するメニューが表示されます。
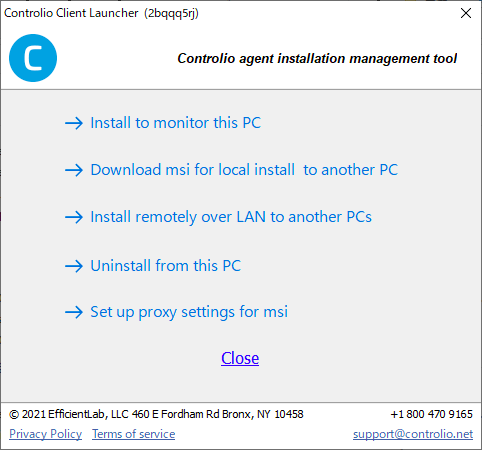
- Install to monitor this PC:このコンピューターにエージェントの.msiパッケージをダウンロードしてインストールします。
- Download msi for local install to another PC:msiパッケージをダウンロードして選択したフォルダーに保存します。 この.msiパッケージは、GPOまたはSCCMの展開にも使用できます。
- Install remotely over LAN to another PCs:ローカルネットワーク管理者権限をもつユーザーから、監視対象のPCにリモートでインストールすることができます。
- Uninstall from this PC:センサーのアンインストールを行います。(インストール前のPCでは表示されません)
- Set up proxy settings for msi:プロキシサーバーを利用した環境のPCにセンサーを入れる場合、ここからプロキシ対応用msiファイル作成してダウンロードします。
.msiパッケージを利用したインストール手順
オンプレミス版のインストーラーは.exeではなく、.msi形式のインストーラーとなり、表示が異なります。
msiファイルをダブルクリックして起動し、「Next」をクリックします。
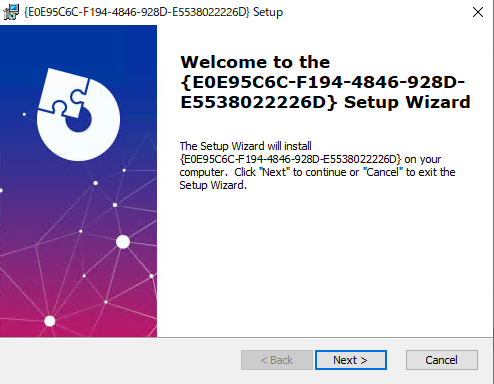
保存先フォルダ選択画面になります。既定の保存先で問題なければ「Next」をクリックします。
既定保存先以外にインストールを行う場合、PC起動後にControlio関連サービスの起動が遅くなることがあります。サービス起動が遅れるとログが取得できなくなることがありますので、特別な理由がない限りは既定の保存先にインストールをしていただくことをお勧めします。
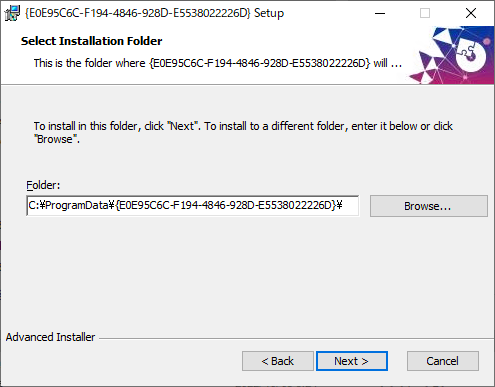
「Install」をクリックします。
ユーザーアカウント制御の画面が出た場合は「はい」をクリックしてください。
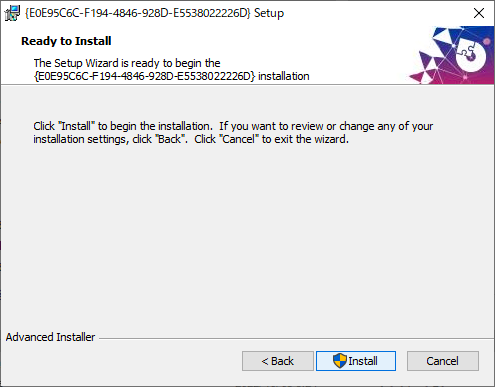
下記画面が表示されると完了です。「Finish」ボタンをクリックして画面を終了してください。
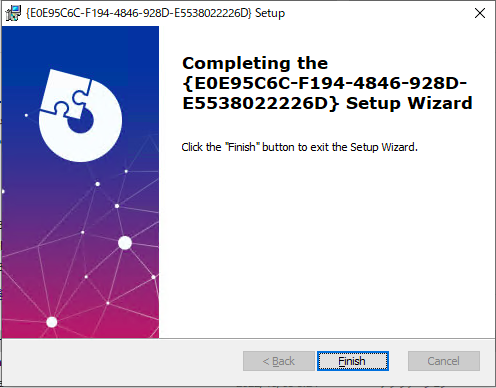
Mac OS へのエージェントインストール
クライアントランチャーアプリを実行するときは、次の手順に従ってControlioクライアントエージェントをインストールしてください。
インストーラーが起動したら「続ける」をクリックし、インストールするディスクを選択後「続ける」より次の画面へ進みます。
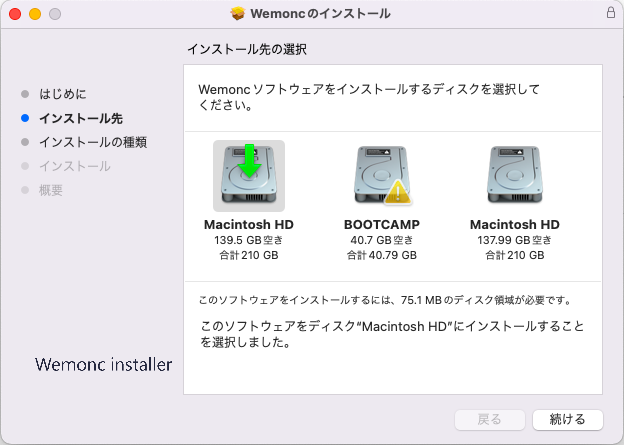
[インストール]をクリックし、完了画面が出たら閉じて設定確認を行います。
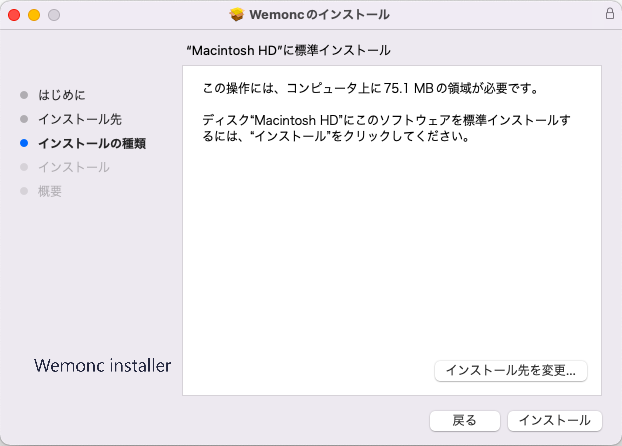
PC本体の[システム環境設定] > [セキュリティとプライバシー]の順にクリックし、以下各項目の[Wemonc]のチェックボックスにチェックが入っていることを確認します。
- アクセシビリティ
- 入力監視
- 画面収録