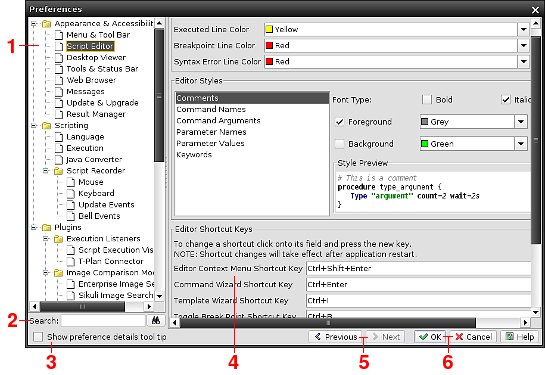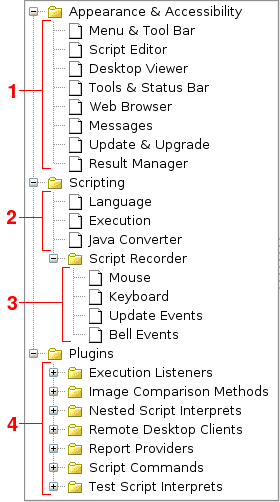HeartCore Robo Desktop 4.4 プリファレンスウィンドウ
内容
1. プリファレンスウィンドウの概要
2. プリファレンスカテゴリ
3. プリファレンスの設定
1.プリファレンスウィンドウの概要
プリファレンスウィンドウでは、HeartCore Robo Desktopの設定にアクセスできます。ウィンドウを開くには、メインのGUIメニューで「編集」 - >「プリファレンス」を選択します。多くのHeartCore Robo Desktopコンポーネントは、カスタマイズされたコマンドエディタのポップアップメニューやステータスバーのポップアップメニューなど、コンテキストメニューでの設定に素早くアクセスできます。このウィンドウは、次のコンポーネントで構成されています。
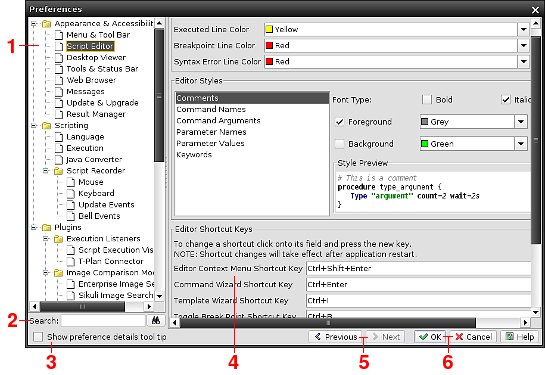
- 設定ツリーは、左側に位置しています。これは、トピックおよびHeartCore Robo Desktop構成可能オブジェクトによって構成された基本設定の階層構造を表します。詳細については、次の章を参照してください。
- [ 検索]フィールドでは、指定したキーワードのすべてのダイアログパネルを検索できます。
- [ 詳細設定のツールヒントを 表示する]チェックボックスをオンにすると、設定ファイルのキー(ID)、許容値のオプションリストを含む値タイプ、現在の格納値など、プリファレンスの内部プロパティがウィンドウに表示されます。チェックボックスをオンにするには、チェックボックスをオンにし、マウスポインタを環境設定に合わせます。

この機能は、設定ファイルの環境設定キーと生の値をプリファレンスウィンドウの視覚的表現にマッピングします。これは、構成ファイルを手動またはプログラムでカスタマイズするユーザーを支援するためのものです。詳細については、「プリファレンスの設定」の章を参照してください。
- 環境設定パネルには、選択したツリーノードの環境設定(設定値)が表示されます。各プリファレンスは、ラベル付きテキストフィールドなどのグラフィカルコンポーネントで表され、一般的にプリファレンス値を編集できます。
- [ 前へ]
ボタンと[ 次へ]ボタンには、プリファレンスのブラウズ履歴が保存され、前後に表示されたパネル(ツリーノード)に移動します。
- [ OK ]ボタンをクリックすると、ウィンドウが閉じ、設定変更がファイルシステムの設定ファイルに保存されます。[キャンセル ]ボタンがウィンドウを閉じ、すべての変更を破棄します。
プリファレンス値は、アプリケーションの起動時にユーザー構成ファイルからロードされ、クローズされるか、明示的な保存アクションが呼び出される(たとえば、このウィンドウによって)までメモリに保持されます。HeartCore Robo Desktopをクリーンマシンにインストールすると、ツールは最初に製品バイナリにバンドルされているデフォルトのプリファレンスファイルをロードし、<user_home> /tplanrobot.cfg
ファイルに保存します。ファイルの詳細については、HeartCore Robo Desktopテキストとデータファイルのリストを参照してください。
構成ファイルの同期またはロックのメカニズムはないことに注意してください。これは、1人のユーザの下で1台のマシン上でツールの複数のインスタンスを実行すると、別のインスタンスがその間を変更したかどうかを確認せずにファイルを上書きすることを意味します。
2.プリファレンスカテゴリ
優先ツリーコンポーネントは、優先順位値をグループに編成します。単一のツリーノードは、通常、特定の1つのオブジェクトに関連付けられます。プリファレンスは、現在、4つの主要なカテゴリーに分かれています。
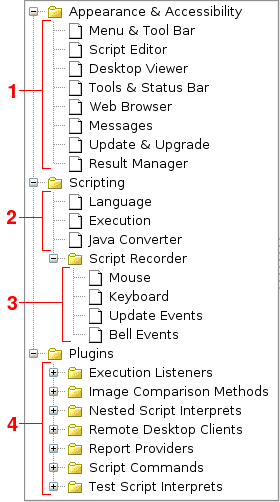
- 外観&アクセシビリティグループには、GUI の外観と動作に影響するプリファレンスが含まれています。
メニュー&ツールバーノードでは、メニュー項目を頻繁に使用するショートカットキー (ホットキー) を設定できます。HeartCore Robo Desktopメニューおよびツールバーリファレンスのヘルプトピックも参照してください。
スクリプトエディタノードは、構文の配色、エディタのショートカットキー、編集の動作などのエディタの設定を定義します。HeartCore Robo Desktopスクリプトエディタのヘルプトピックも参照してください。
ツールパネルノードには、ツールパネルコンポーネントのいくつかの設定が表示されます。
ウェブブラウザのノードは、Webブラウザの設定をカスタマイズすることができます。HeartCore Robo Desktopには、最もよく知られているWebブラウザを探す内部メカニズムがありますが、特定の構成では、好ましくないWebブラウザが失敗したり開くことがあります。このパネルでは、標準的な動作を無効にし、カスタムWebブラウザの開始コマンドを指定できます。
- スクリプトグループは、スクリプトフレームワークとその個々のコンポーネント (一般的なスクリプト言語設定、スクリプトのコンパイル、実行、変換など) に関連する設定を構成します。
言語ノードでは、出力およびテンプレートのパスの既定値を設定できます。また、互換性モードを従来の製品バージョンと切り替えることができるいくつかのフラグも定義しています。
実行ノードは、実行中の起動とシャットダウンのタイムアウト、コンパイル設定、GUI の動作、テストスクリプトのコンパイルなど、一般的なコンパイルと実行の設定を定義します。
Java コンバータノードには、優先コンバータプラグインの設定だけが含まれています。現在1つのデフォルトのコンバーターがあるように、別のコンバーターのプラグインをインストールしない限り、構成することは何もありません。
- スクリプトレコーダープリファレンスは、スクリプトツリーの下にスタンドアロングループを形成します。スクリプトレコーダーの設定や、WaitFor Command Windowなどのスクリプトコードを生成するその他のGUIコンポーネントを処理します。
マウスのノードは、マウスイベントの記録の好みを示しています。マウスの動き、クリック、ドラッグを記録するかどうかを設定することができ、ダブルマウスクリックなどの複数のイベントのタイムアウトを設定することもできます。
キーボードノードリストは、スクリプトレコーダーがキーボードからの入力をどのように処理するかを定義します。TypeLineコマンドを生成するための条件と同様に、複数のキー処理のオプションがあり、Enterキーが続くテキストが検出されます。
update および bellイベントノードは、WaitFor コマンドウィンドウで使用されるデフォルト値を提供し、デスクトップアップデートおよびベルイベントから WaitFor コマンドを生成します。
- プラグインのツリーブランチは、インストールされたプラグインから動的に作成されるプリファレンスグループです。ほとんどの標準機能は内部プラグインの形式で提供されているため、カスタムプラグインがインストールされていない場合でもグループに値が設定されます。
プラグインノードの各子は、特定の公開された機能インターフェイスを表すプラグイングループに対応します。グループの下の子ノードは、個々のプラグインを表します。実際にはプラグインのグループは、Configurableインターフェイスを実装する任意のインストールされ、有効なプラグインのプリファレンスを示しています。
プラグインとその最終的な構成についての一般情報を取得するには、プラグインフレームワークのマニュアルを参照してください。特定のプラグインの設定の説明は、通常、HeartCore Robo Desktop Java API 仕様 (内部プラグイン) の一部として、またはフォームまたは外部ドキュメント (外部/カスタムプラグイン)。特定の内部プラグインのドキュメントを検索するには、プラグインクラス名のプラグインマップを確認し、Java API 仕様で適切なクラスドキュメントを選択します。
3.プリファレンスの設定
上で説明し
たプリファレンスウィンドウの他に、プリファレンス値をプログラムで設定することができます。プリファレンス値を設定するには、まず、プリファレンスキー(ID)と必要な値タイプを取得する必要があります。この情報は、特定の機能のドキュメント、
上記の「詳細設定ツールヒントの表示」機能、またはJava APIドキュメントのデフォルト設定ファイルのコピーを参照することで確認できます。
-o/--option CLIオプションの使用。- UserConfiguration
のJava APIのクラス。2つのオプションがあります。
- オーバーライドテーブルへの生のString値を使用した一時的な設定。これは、設定ファイルから読み込まれた設定値を上書きします。現在のセッションにのみ適用され、値は設定ファイルに保存されません。この方法では、
-o/--option
CLIオプションと同じように動作します。たとえば、滑らかなマウス移動を無効にするには、次のようにします。
UserPreferences.getInstance().getOverrideTable().put("MouseCommand.enableSmoothMoves",
"false");
- 永続的な設定。これは、Preferenceウィンドウでの設定と同じです。save()メソッドは、変更された設定ファイルをHDDに保存します:
UserPreferences.getInstance().setBoolean("MouseCommand.enableSmoothMoves",
false);
UserPreferences.saveConfiguration();