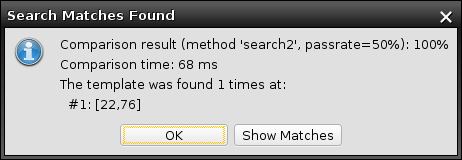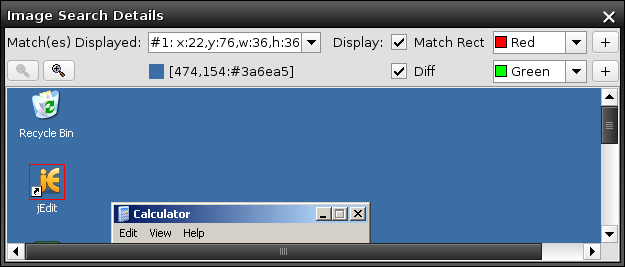GUIリファレンス
 |
HeartCore Robo Desktop 4.4 Docコレクション GUIリファレンス |
21/06/18 |
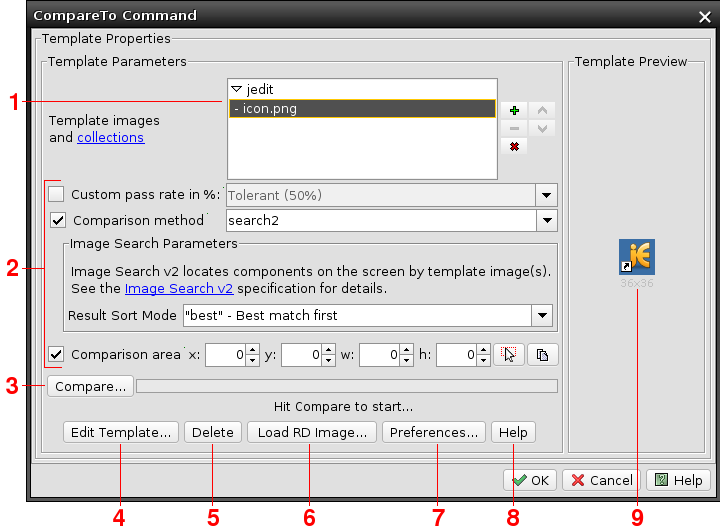
 ボタンはファイルブラウザを開き、ファイルシステムから既存のイメージファイルまたはコレクションを選択できます。現在のデスクトップイメージから新しいテンプレートを作成するには、ブラウザの[ファイル名]フィールドにまだ終了していないファイル名を入力します。
ボタンはファイルブラウザを開き、ファイルシステムから既存のイメージファイルまたはコレクションを選択できます。現在のデスクトップイメージから新しいテンプレートを作成するには、ブラウザの[ファイル名]フィールドにまだ終了していないファイル名を入力します。 ボタンは、リストから選択したテンプレートを削除します。
ボタンは、リストから選択したテンプレートを削除します。 ボタンは、選択したファイルを現在のリモートデスクトップイメージで書き換えます(これは、ダイアログが[OK]ボタンで閉じられた後にのみ行われます)。
ボタンは、選択したファイルを現在のリモートデスクトップイメージで書き換えます(これは、ダイアログが[OK]ボタンで閉じられた後にのみ行われます)。 と
と
 テンプレートの順序を変更できます。一度に1つのテンプレートに対してイメージ比較が実行され、単一の一致が達成されたとき、またはテンプレートリストの最後に到達したときに停止すると、その順序がパフォーマンスに影響を及ぼす可能性があります。最高のパフォーマンスを得るためには、発生確率の高いテンプレートを先に配置します。
テンプレートの順序を変更できます。一度に1つのテンプレートに対してイメージ比較が実行され、単一の一致が達成されたとき、またはテンプレートリストの最後に到達したときに停止すると、その順序がパフォーマンスに影響を及ぼす可能性があります。最高のパフォーマンスを得るためには、発生確率の高いテンプレートを先に配置します。